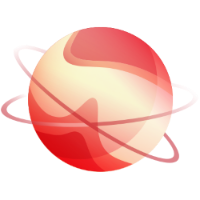Managing Licenses
Assign and Move a XCP-ng License:
Assign a XCP-ng License:
Reminder: Every host of the pool must have a license and all licenses must be the same support level.
1. Click on the home tab and select "Pools"
2. Select your desired pool and then the "Advanced" tab.
3. Under the "Licenses" section, click on the "Binding XCP-ng Licenses" button.
4.) Select the license you want to bind and click "OK"
5.) Return to the homepage where you should now see the following message on the pool "XCP-ng Pro Support enabled on this host"
Move a XCP-ng License:
For moving a XCP-ng license to a new pool, use the following steps:
Reminder: Every host of the pool must have a license and all licenses must be the same support level.
1. Click on the home tab and select "Pools"
2. Select your desired pool and then the "Advanced" tab.
3. Under the licenses section, select the XCP-ng license you want to unbind.
Reminder: This will remove the license from the selected host. To avoid issues please ensure that you have the proper host selected.
4. When returning to the homepage you should now see the message on the pool: "XCP-ng Pro Support enabled on this host"
Warning: You cannot "rebind" a license that has been previously "unbound" from a host.
Assign and Move a Xen Orchestra License:
Assign a Xen Orchestra License:
After purchasing a Xen Orchestra License, follow these instructions to assign the license to your VM.
1. Click on the XOA tab and select "Licenses"
2. In the first section, select the correct product and click on the "Activate License" button.
3. Enter the text to confirm that you want to activate the license.
4. The license should now be active.
5.Lastly to confirm and save your changes, update your VM.
Move a Xen Orchestra License
In the event you want to move your Xen Orchestra License to a new VM follow these steps.
1. Click on the XOA tab and select "Licenses"
2. Select the license of another appliance and then select "Move license to this XOA"
3. The license should now be active.
4. lastly, to confirm and save your changes, update your VM.
Bind a XO Proxy:
After the purchase of a Xen Orchestra Proxy, you will need to deploy it on your appliance.
1. Go to the proxy tab and click on "Deploy a Proxy"
2. Select the destination network and enter the HTTP proxy address.
3. Once the proxy is deployed you can now create a backup job and chose the proxy to execute the job instead of the main XOA VM.