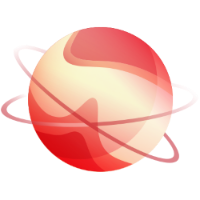Important Considerations
Migration from other platforms has many moving parts. As such, we propose various scenarios to ease migration in most cases.
Before Starting
- Remove the VMware drivers before starting the migration.
- Disk size limitations: disks bigger than 2TB - 8MB won’t be migratable automatically. You’ll need to create the VM in XO with multiple disks and use the OS capabilities to build a joined disk of the required size. Then, you’ll need to migrate the content of the disk using your favorite tool (e.g., Clonezilla, Robocopy, Rsync).
Migration Scenarios
1. V2V Tool
- Raw disks are not supported.
-
VSAN:
- You’ll need a remote with enough storage to copy the largest VM of your import.
- The VM will be stopped before migrating, and the migration may be slow.
- Network path: VSAN => vSphere => Host running XOA => Remote => Host running XOA => Host with target storage => Target storage
-
VMFS Datastores:
- Warm migration is reported to work in most cases with VMFS5. If it doesn’t work, try migrating a stopped VM.
- Network path: VMFS storage => ESXi => Host running XOA => Host with target storage => Target storage
-
NFS Datastores (e.g., NFSDatastoreEsxi):
- Create a corresponding NFS remote in Xen Orchestra named [VmWare] NFSDatastoreEsxi. If not, it will fall back to the VMFS process.
- Warm migration is reported to work in all cases.
- Network path: NFS remote => Host running XOA => Host with target storage => Target storage
2. Export OVA
- Stop the VM on the VMware side.
- Export the OVA from vSphere/ESXi and import it into Xen Orchestra (XO).
3. Export VMDK
Method A: Without Conversion
- Stop the VM on the VMware side.
- Export each disk as a VMDK.
- Create a diskless VM in XO.
- Import the disks through Import > Disk menu in XO.
- Attach the disk to the VM and start it.
Method B: With Conversion
- Stop the VM on the VMware side.
- Export each disk as a VMDK.
- Convert them to VHD using
qemu-img convert -f vmdk -O vpc source.vmdk destination.vhd. - Create a diskless VM in XO.
- Import the disks through Import > Disk menu in XO.
- Attach the disk to the VM and start it.
Additional Considerations
- Snapshot migration is slow due to the huge differences between VMDK and VHD file formats. Limit the number of snapshots to the minimum.
- Warm migration means migrating all content up to the last snapshot, then stopping the VM and migrating the snapshot content. It can only work if the VM has at least one snapshot, and the account used is allowed to stop the VM.
- The network used to write the data onto XCP is the “default backup network” if set